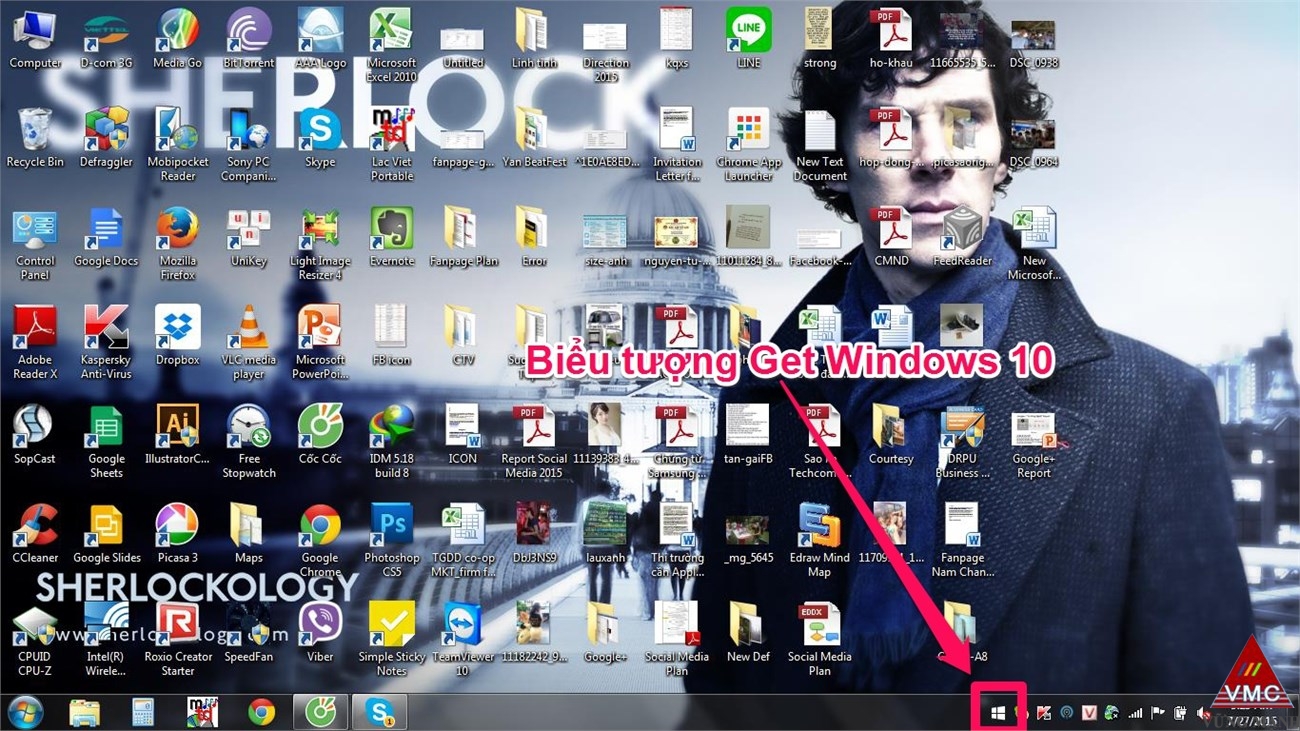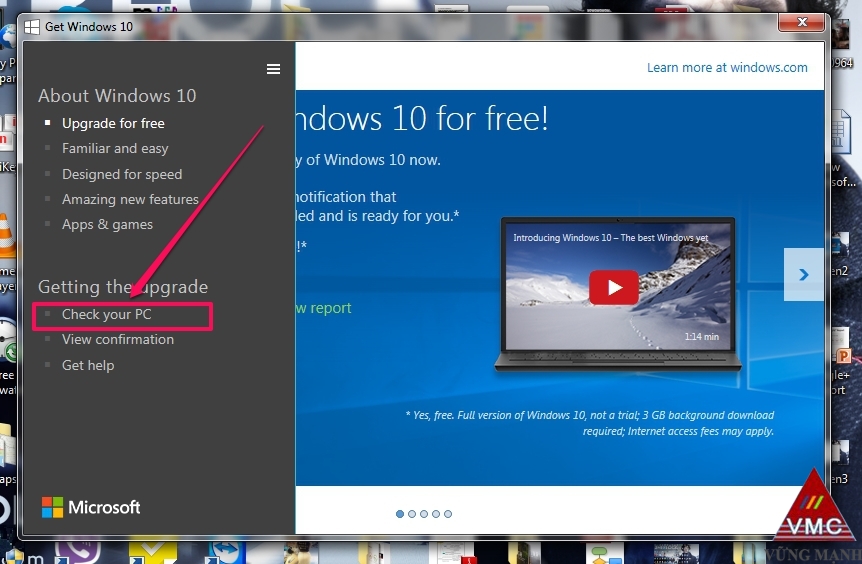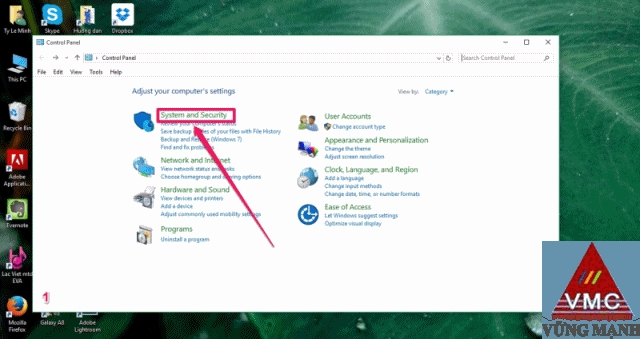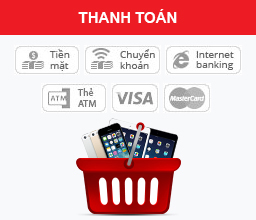Nâng cấp Windows 10, máy tính của bạn đã sẵn sàng?
Ngày 29/7 đã cận kề, Windows 10 sắp chính thức được Microsoft tung ra để người dùng có thể nâng cấp lên miễn phí. Hãy cùng kiểm tra xem máy tính của bạn đã được chuẩn bị như thế nào để có thể nâng cấp lên Windows 10 một cách suôn sẻ nhất.
1. Cấu hình tối thiểu dành cho Windows 10
Nhìn chung cấu hình Windows 10 không khác Windows 7 hay Windows 8 nhiều. Vì thế nếu máy bạn đang “vi vu” trên một trong hai phiên bản trên thì có thể “kê cao gối ngủ” mà tin tưởng vào độ mượt mà trên bản Windows mới nhất.
- CPU: Vi xử lý có tốc độ 1GHz hoặc nhanh hơn
- RAM: 1GB for 32-bit or 2 GB for 64-bit
- Dung lượng ổ cứng: 16 GB cho bản Windows 32-bit và 20 GB cho bản 64-bit. Dung lượng trống ít nhất 5GB đối với ổ đĩa hệ thống khi nâng cấp từ Windows 7/8 lên Windows 10
- VGA: Hỗ trợ DirectX 9 có driver tương thích WDDM 1.0
- Màn hình: Độ phân giải tối thiểu là 1024x600
2. Yêu cầu phần mềm tối thiểu để nâng cấp lên Windows 10
Trừ khi bạn có ý định cài đặt mới hoàn toàn, còn bạn muốn lên Windows 10 theo chế độ nâng cấp miễn phí của Microsoft trong vòng một năm thì bạn phải chắc chắn máy mình đang chạy những phiên bản Windows và gói nâng cấp sau đây:
- Máy tính phải chạy phiên bản Windows 7 Service Pack 1 hoặc Windows 8.1
- Hệ điều hành đã được kích hoạt bản quyền
- Tính năng Check For Updates phải được bật và gói cập nhật KB3035583 đã được tải và cài đặt vào máy. Để nhận biết gói cập nhật KB3035583 đã được cài vào máy hay chưa, bạn nhìn vào khay hệ thống nếu có biểu tượng của chương trình Get Windows 10 như hình bên dưới thì nó đã được cài đặt vào máy của bạn.
3. Kiểm tra tính tương thích
Máy tính bạn đáp ứng được yêu cầu tối thiểu của Windows 10 không có nghĩa là nó sẽ tương thích hoàn toàn với hệ điều hành mới này. Nhiều thiết bị, phần cứng đã quá cũ sẽ không được Microsoft và lẫn nhà sản xuất viết driver để hỗ trợ nữa. Mở ứng dụng Get Windows 10, truy cập vào nút Menu và chọn Check Your PC.
Trong màn hình hiện ra tiếp theo, bạn sẽ thấy kết quả kiểm tra tính tương thích của máy mình với Windows 10. Mọi thứ đều tốt thì bạn nhấn vào nút Reserve để nhận được bản cập nhật Nếu có thành phần nào không đạt, bạn có thể làm theo hướng dẫn của ứng dụng để giải quyết vấn đề hoặc truy cập vào trang các hãng sản xuất để tải driver mới nhất có hỗ trợ Windows 10.
4. Backup lại hệ thống trước khi nâng cấp
“Cẩn tắc vô áy náy”, để tránh những tình huống xấu như cơn ác mộng khi mất dữ liệu hoặc nâng cấp không thành công, tốt nhất bạn nên tiến hành backup lại hệ thống trước khi nâng cấp. Đơn giản nhất là bạn có thể sử dụng công cụ backup cung cấp sẵn trong Windows 7 và 8 để sao lưu hệ thống của mình theo hướng dẫn bên dưới.
Ngoài ra bạn có thể sử dụng các công cụ sao lưu của bên thứ ba để backup lại máy mình giúp quá trình nâng cấp của bạn diễn ra một cách an tâm nhất.
5. Ghi nhớ key bản quyền các ứng dụng bản quyền
Ngoài bản quyền Windows 7/8 được giữ nguyên khi nâng cấp lên Windows 10 thì nếu bạn đang sử dụng những phần mềm bản quyền khác như Office, trình diệt virus, … thì nên thu thập thông tin key bản quyền trong ứng dụng, giấy tờ đi kèm sản phẩm để có thể nhập vào và kích hoạt ứng dụng nếu phải cài lại sau khi quá trình nâng cấp.
- Hướng dẫn cài đặt Wifi Tenda 24/11/2015
- Hack nick mới trên facebook bằng tag tên và cách khắc phục 16/11/2015
- Những cách đơn giản tăng tốc cho Google Chrome,bạn có biết ? 05/11/2015
- Tạo USB cứu hộ Windows 10, bạn sẽ yên tâm hơn rất nhiều 01/10/2015
- Cài Windows 7 song song với Windows 8/8.1 trên chuẩn UEFI–GPT 26/08/2015
- 5 thủ thuật giúp trải nghiệm Windows 10 trên PC tốt hơn 18/08/2015
- Cách tiết kiệm pin khi chạy Windows 10 17/08/2015
- Hướng dẫn cài đặt Windows 10,Windows 10 pro,Windows 10 Enterprise 03/08/2015
- Cách thiết lập để chia sẽ dữ liệu qua Lan trên win 7 12/03/2015
- Hướng dẫn cài đặt Máy in cho win 7 07/03/2015
- Siêu phẩm iPhone 5S, 5C và iPad Air đã có phần mềm bẻ khóa 24/03/2014
- Wondershare SafeEraser - Xóa dữ liệu an toàn cho iPhone 26/02/2014
- Làm thế nào để thay đổi tên người dùng trong Gmail, Yahoo Mail, và Outlook? 25/02/2014
- "Vạch trần" vấn nạn tag tự động trên Facebook và cách khắc phục 19/02/2014
- Chuyển tin nhắn trên iPhone - Bí kíp và thủ thuật thực hành 28/01/2014














![[Review] I-Rocks K60M Bàn phím cơ học cho game](http://www.vungmanh.vn/image/cache/data/Phim game/Ban-phim-i-rocks-ik60m-68x68.jpg)
![[Review] Nguồn Huntkey Games star 550 – GS550 rẻ mà chất](http://www.vungmanh.vn/image/cache/data/Nguon may tinh/HUNTKEY GAMER STAR 550 - GS550-68x68.jpg)
![[Review DDR4] Kingston HyperX Predator 4x4GB/2133 - Ram ngon cho DDR4](http://www.vungmanh.vn/image/cache/data/Ram/Kingston 8GB-68x68.jpg)



![[Review] Bàn phím War-ship GK 3000 rẻ mà chất](http://www.vungmanh.vn/image/cache/data/Chuot Games/Gk 3000/GK3000-4-68x68.jpg)