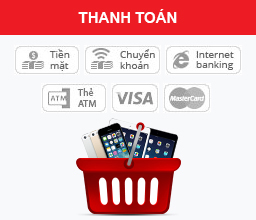Tổng hợp các cách tăng tốc Windows 10
8 cách dưới đây có cả cách mới và cũ, cách truyền thống áp dụng cho mọi hệ điều hành và cũng có cách chỉ dành riêng để áp dụng cho Windows 10.
Cách 1: Tắt các hiệu ứng trong suốt
Các hiệu ứng trong suốt có thể tạo nên các hiệu ứng không cần thiết khác. Nếu bạn muốn màn hình trông đơn giản, cổ điển, hay tắt các hiệu ứng trong suốt này và đẩy nhanh tốc độ phản ứng của máy bằng cách:
1. Phải chuột vào màn hình chọn Personalize
2. Chọn Colors
3. Tắt chế độ Make Start, taskbar and action center transparent.
Cách 2: Tắt các chương trình tự động khởi chạy khi bật máy
Những chương trình tự động khởi chạy làm chậm tốc độ khởi động của máy. Những chương trình này thường tự động khởi chạy mà không hề “hỏi ý kiến của bạn” chỉ bởi chúng được coi là có quyền ưu tiên. Để tắt các chương trình không mong muốn, hãy làm như sau:
1. Phải chuột vào nút Start
2. Click vào Task Manager
3. Click Startup
4. Chọn một chương trình và chọn Disable.
Cách 3: Tắt các dịch vụ không cần thiết
Các dịch vụ này cũng tương tự như các chương trình tự động khởi chạy trong quá trình bật máy, ngoại trừ việc nó làm ảnh hưởng nghiêm trọng đến hiệu năng của Windows. Có rất nhiều tính năng riêng của Microsoft được kích hoạt nhưng thực tế nhiều tính năng người dùng không cần. Bạn đã bao giờ nhìn vào tab Services và đọc phần mô tả của từng dịch vụ chưa? Hãy thử và bạn sẽ thấy có rất nhiều dịch vụ thực sự, hãy tắt chúng đi bằng cách:
1. Phải chuột vào nút Start
2. Click vào Task Manager
3. Click vào Services
4. Phải chuột vào một dịch vụ nào đó và chọn Stop
Cách 4: Tắt các hiệu ứng bóng và hiệu ứng hoạt ảnh
Các hiệu ứng đặc biệt phần lớn là vô dụng. Các hiệu ứng hoạt ảnh có thể làm chậm tốc độ của cả hệ thống. Hiệu ứng bóng thoạt nhìn thì đẹp nhưng sẽ làm CPU phải hoạt động nhiều hơn. Nếu bạn thích thì có thể để lại, nếu bạn thấy cần thiết, hãy tắt chúng đi:
1. Phải chuột vào nút Start
2. Chọn System
3. Click Advanced system settings ở phía bên trái
4. Click vào tab Advanced
5. Click vào nút Settings bên dưới phần Performance
6. Click vào Adjust for best performance hoặc tắt thủ công tức hiệu ứng
7. Lưu ý: Ngoài ra có phần nút tắt trong Settings / Ease of Access / Other Options cũng giúp bạn tắt các hiệu ứng hoạt ảnh.
Cách 5: Kích hoạt khởi động nhanh (Fast Startup)
1. Phải chuột vào nút Start
2. Chọn Control Panel
3. Click vào System and Security
4. Click vào Power Options
5. Ở phía bên trái, click Choose what the power buttons do
6. Ở phần cuối, click Turn on fast startup bên dưới phần thiết lập cho Shutdown
7. Click Save changes
Cách 6: Gỡ bỏ những chương trình không dùng đến
Cách này truyền thống những vẫn rất hiệu quả:
1. Phải chuột vào nút Start
2. Click vào Programs and Features
3. Chọn những phần mềm, chương trình không cần thiết và chọn Uninstall/Change
Cách 7: Chống phân mảnh ổ C: Drive
Chống phân mảnh ổ C: drive là một cách có thể áp dụng nếu bạn vẫn sử dụng cách loại ổ đĩa cũ, không phải ổ SSD. Những ổ SSD không cần phải chống phân mảnh, và trừ khi bạn đang sử dụng các định dạng hệ thống file cao cấp như EXT4, bạn sẽ cần thực hiện thao tác chống phân mảnh.
1. Click vào nút Start , sau đó click vào đường dẫn File Explorer
2. Phải chuột vào Local Disk C: và chọn Properties
3. Click vào tab Tools
4. Click vào Optimize and Defragment Drive
Cách 8: Thực hiện lệnh Disk Cleanup
Công cụ Disk Cleanup trong Windows sẽ giúp gỡ bỏ những tập tin không cần thiết. Nếu bạn muốn làm nhiều thứ hơn, như tìm những file bị lặp, bạn sẽ cần những công cụ của các bên thứ 3
1. Click vào nút Start sau đó click vào đường dẫn File Explorer
2. Phải chuột vào Local Disk C:, và chọn Properties
3. Bên dưới tab General click vào nút Disk Cleanup
4. Click chọn các file không cần thiết rồi click OK
5. Lưu ý: Có một nút “Clean up system files” nhưng dành cho những người sử dụng cao cấp hơn.
- 20 phần mềm miễn phí không thể thiếu cho Windows 10 26/05/2016
- Khai thác các tính năng ẩn trên Windows 10 05/11/2015
- Windows 10: Microsoft cho hiện gợi ý tải ứng dụng trên Start Menu 05/11/2015
- Microsoft có thể xâm nhập máy tính cá nhân thông qua Windows 10 25/08/2015
- Tăng tốc duyệt ảnh trên Windows 10 như Win 7,Win 8 24/08/2015
- System trên Windows 10 lại "ngốn" nhiều RAM lỗi hay không ? 24/08/2015
- 3 mẹo tùy biến thanh Taskbar trong Windows 10 24/08/2015
- Cách tiết kiệm pin khi chạy Windows 10 17/08/2015
- Microsoft hoàn thiện Windows 10 vào cuối tuần này 08/07/2015
- 6 công nghệ hay nhưng... chưa nên mua ngay 21/05/2015
- Doanh nghiệp game tìm giải pháp nâng cấp máy chủ ưu việt 15/05/2015
- Asus khai trương cửa hàng trực truyến chính hãng tại Việt Nam 12/03/2015
- Apple, Smartphone trả góp lãi suất 0 đồng hút khách 13/03/2014
- Mua điện thoại Huawei nhận thêm quà khủng 06/03/2014
- Xả hàng cực lớn giảm giá tới 50% 05/03/2014














![[Review] I-Rocks K60M Bàn phím cơ học cho game](http://www.vungmanh.vn/image/cache/data/Phim game/Ban-phim-i-rocks-ik60m-68x68.jpg)
![[Review] Nguồn Huntkey Games star 550 – GS550 rẻ mà chất](http://www.vungmanh.vn/image/cache/data/Nguon may tinh/HUNTKEY GAMER STAR 550 - GS550-68x68.jpg)
![[Review DDR4] Kingston HyperX Predator 4x4GB/2133 - Ram ngon cho DDR4](http://www.vungmanh.vn/image/cache/data/Ram/Kingston 8GB-68x68.jpg)



![[Review] Bàn phím War-ship GK 3000 rẻ mà chất](http://www.vungmanh.vn/image/cache/data/Chuot Games/Gk 3000/GK3000-4-68x68.jpg)