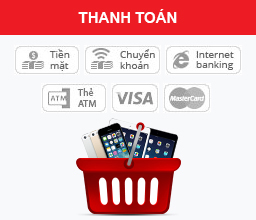Hướng dẫn cài đặt Windows 10,Windows 10 pro,Windows 10 Enterprise
Để có được cảm giác dùng thử trọn vẹn phiên bản thử nghiệm của Windows 10, bạn nên cài đặt nó vào phân vùng chính. Tuy nhiên, nếu bạn là một người mới sử dụng máy tính thì bài viết này sẽ hướng dẫn bạn chi tiết cách cài đặt Windows 10 Technical Preview cũng như Windows 10 vào máy tính.

Mời bạn đọc tham khảo.
Đầu tiên,tiến hành tải tập tin ISO cài đặt của Windows 10 tại đây. Tiếp theo bạn hãy ghi tập tin ISO ra DVD hoặc USB.
Sau đó cho DVD hoặc USB vào máy tính và nhấn Next ở màn hình thiết lập đầu tiên.

Nhấn tiếp Install

Ở màn hình tiếp theo, bạn sẽ được cung cấp 2 tùy chọn cài đặt. Một là nâng cấp từ phiên bản Windows đang dùng và hai là cài mới. Tốt nhất bạn nên chọn cài mới tương ứng Custom.

Tiếp theo, bạn hãy lựa chọn phân vùng để cài đặt.

Quá trình cài đặt sẽ bắt đầu.

Sau khi hoàn thành cài đặt, máy tính sẽ khởi động lại và bạn sẽ được đưa vào quy trình thiết lập cá nhân. Hãy chọn Express settings nếu bạn chưa có kinh nghiệm cài đặt phiên bản Windows 8 trước đó.

Bây giờ Windows sẽ yêu cầu bạn đăng nhập vào tài khoản Microsoft. Nếu chưa có, hãy nhấn vào Don’t have an account? để tạo.

Nếu tài khoản của bạn đã được sử dụng trên một máy tính Windows 8 khác, Windows sẽ hỏi bạn có đồng bộ các cài đặt và ứng dụng lên máy tính Windows 10 Technical Preview này không, bạn nên chọn lựa chọn Set this up a now PC để cài đặt mới.

Tiếp theo, nếu bạn không sử dụng OneDrive, hãy nhấn Turn Off, còn nếu có hãy nhấn Next

Và khi màn hình nhiều màu sắc xuất hiện, hãy thư giãn trong ít phút nhé.

Và đây là kết quả:

Chúc bạn có một trải nghiệm tuyệt vời và thú vị cùng Windows 10 nhé.
- Hướng dẫn cài đặt Wifi Tenda 24/11/2015
- Hack nick mới trên facebook bằng tag tên và cách khắc phục 16/11/2015
- Những cách đơn giản tăng tốc cho Google Chrome,bạn có biết ? 05/11/2015
- Tạo USB cứu hộ Windows 10, bạn sẽ yên tâm hơn rất nhiều 01/10/2015
- Nâng cấp Windows 10, máy tính của bạn đã sẵn sàng? 01/10/2015
- Hướng dẫn cài đặt Máy in cho win 7 07/03/2015
- Siêu phẩm iPhone 5S, 5C và iPad Air đã có phần mềm bẻ khóa 24/03/2014
- Wondershare SafeEraser - Xóa dữ liệu an toàn cho iPhone 26/02/2014
- Làm thế nào để thay đổi tên người dùng trong Gmail, Yahoo Mail, và Outlook? 25/02/2014
- "Vạch trần" vấn nạn tag tự động trên Facebook và cách khắc phục 19/02/2014
- Chuyển tin nhắn trên iPhone - Bí kíp và thủ thuật thực hành 28/01/2014
- Ứng dụng iPhone giúp cảnh sát bắt trộm 25/01/2014
- Độ camera cho điện thoại: Cuộc chơi nào cũng có lắm công phu 23/01/2014
- Các lưu ý cần quan tâm cho việc bảo mật tài khoản Google 21/01/2014
- 9 giao diện Winterboard cực đẹp cho iOS 7 18/01/2014














![[Review] I-Rocks K60M Bàn phím cơ học cho game](http://www.vungmanh.vn/image/cache/data/Phim game/Ban-phim-i-rocks-ik60m-68x68.jpg)
![[Review] Nguồn Huntkey Games star 550 – GS550 rẻ mà chất](http://www.vungmanh.vn/image/cache/data/Nguon may tinh/HUNTKEY GAMER STAR 550 - GS550-68x68.jpg)
![[Review DDR4] Kingston HyperX Predator 4x4GB/2133 - Ram ngon cho DDR4](http://www.vungmanh.vn/image/cache/data/Ram/Kingston 8GB-68x68.jpg)



![[Review] Bàn phím War-ship GK 3000 rẻ mà chất](http://www.vungmanh.vn/image/cache/data/Chuot Games/Gk 3000/GK3000-4-68x68.jpg)